Setting up eSIM dual SIM on your Android + FAQs
eSIM set up instructions for: Google
eSIM set up instructions for: Samsung
eSIM set up instructions for: Motorola/Other
For a newly purchased device
If an eSIM was reserved on your device when you bought it from us, turn on your device and follow the initial setup prompts to complete setting up your eSIM.
If you are switching to a new Android device, follow these instructions to transfer your existing Mobility service.
For a new or existing Mobility line on your own device
If you activated an eSIM on a Virgin Plus phone number or tablet, simply follow the steps below to set up your service.
If you are bringing your phone number to Virgin Plus from another carrier, transfer your phone number first.
Setting up eSIM in the My Account app
If you use the My Account app to activate a Mobility line on eSIM, you'll be prompted to set up your eSIM in the app after placing your order.
If you haven't completed your eSIM setup, log in to the app and select Set up eSIM. The steps below won't apply.
Setting up eSIM via notification sent to your device
After activating your Virgin Plus mobility line on eSIM, you should receive a notification on your device that says your cellular plan is ready to be installed. Tap on the notification and follow the prompts to set up your eSIM. You can also find the notification by going to Settings on your device.
Setting up eSIM via QR code or activation code
If you did not receive the eSIM notification, follow the instructions below to set up your eSIM.
Google Pixel
Make sure your Google Pixel phone is operating on Android 10 or higher and connected to Wi-Fi (or the mobile network).
- Go to Settings > Network & Internet
- Select SIMs
- Select Download a SIM instead
- Select Next.and follow the steps.
- Select Activate
- If prompted to confirm your network, select Virgin Plus. If Virgin Plus is not listed, select Use a different network and scan the following QR code:
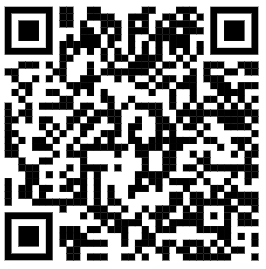
Alternatively, you can enter the details manually:
- Select Need Help at bottom of the screen. If prompted to confirm your network, select Virgin Plus.
- Select Enter it manually.
- Enter or paste the code below: bmc.prod.ondemandconnectivity.com
Samsung
To set up your eSIM, your Samsung device must be operating on Android 12.0 or higher and must be connected to Wi-Fi or the mobile network
- Open Settings > Connections > SIM Manager
- Select Add eSIM > Scan Carrier QR Code
- The Camera will open. Scan the following QR code and follow the prompts
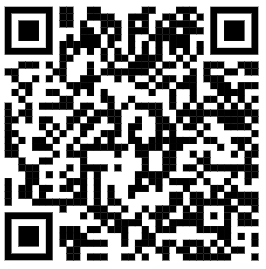
Alternatively, you can enter the details manually if needed:
- Select Enter Activation Code
- In the Activation Code field, paste or type:
bmc.prod.ondemandconnectivity.com - Follow the prompts
Motorola
You must have an eSIM-capable Motorola device and have reserved an eSIM on a mobility line to continue set up your eSIM. Make sure your device is connected to Wi-Fi or the mobile network.
- Open Settings > Network & Internet
- Select Mobile Network
- Select Set up an eSIM
- Follow the prompts to set up your eSIM. Make sure to toggle on your Virgin Plus eSIM profile when prompted.
In some cases, you may be prompted to scan a QR code instead. Scan the QR code below and follow the instructions to complete.
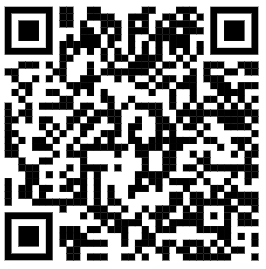
Alternatively, you can enter the details manually if needed:
- Select Enter Activation Code
- In the Activation Code field, paste or type:
bmc.prod.ondemandconnectivity.com - Follow the prompts to complete your eSIM setup.
eSIM FAQs
-
Which Android devices support eSIM?
- Google Pixel 3a, Pixel 4 series, or later
- Samsung Galaxy S21 series or later
- Samsung Galaxy Z Fold3 / Z Flip3 or later
- Samsung Galaxy Note20 / Note20 Ultra
- Samsung Galaxy A54 / A35 or later
- Samsung Galaxy Tab Active5 or later
- Motorola Edge 2023 or later, Moto G 5G 2024 or later
-
If I have an eSIM-only device purchased from outside of Canada, can I use it on the Virgin Plus network?
Yes, you can bring an unlocked eSIM-only device to activate postpaid plans on the Virgin Plus network. Visit our stores to learn more.
-
Do I need Wi-Fi to set up my eSIM?
You will need an Internet connection to set up your eSIM - either Wi-Fi or mobile data.
-
Scanning the QR code to set up my eSIM is not working. What do I do?
- Your device needs to be connected to the Internet. Make sure your device is connected to Wi-Fi or mobile data.
- The QR code will not work if your eSIM has been successfully set up. Try to make a phone call; if successful, then your eSIM should have been set up.
- The QR code can only be used if you have already placed an eSIM order with Virgin Plus.
- Make sure your phone is unlocked with your previous carrier.
If the issue continues, try to set up your eSIM manually by entering the activation code; see details in Setting up eSIM via QR code or activation code above. For more help, contact us.
-
How do I convert or transfer my Virgin Plus Mobility service to an eSIM?
You can switch from a SIM card to an eSIM on your current device, or transfer your service to a new device with an eSIM. Log in to My Account to manage your eSIM or SIM card, or use eSIM Quick Transfer in your device settings.
-
Does roaming work on an eSIM?
All Virgin Plus Mobility services work the same for a SIM card or an eSIM for voice, data and roaming. Learn more about roaming coverage and rates.
-
How do I delete my eSIM?
If you want to return, replace, recycle or dispose of your device, you may want to delete your eSIM after you cancel or transfer your Mobility service to a different device.
To delete your eSIM from your Samsung device:
- Go to Settings.
- Scroll down and select Connections.
- Select SIM manager.
- Under eSIMs, select the eSIM you want to delete.
- Select Remove.
- Select Remove again.
To delete your eSIM from your Google Pixel phone:
- Go to Settings.
- Select Network & Internet.
- Select Mobile network.
- Select SIMs.
- Select the eSIM you want to delete.
- Select Delete SIM.
-
How do I restore a deleted eSIM?
If you accidentally deleted your eSIM, you can recover it by logging in to My Account to manage your eSIM.
-
How do I reset my device without deleting my eSIM?
You can choose to keep your eSIM while doing a factory reset on your device. This way, all your device settings will be reset but your eSIM will remain active.
-
How do I return a device activated with eSIM?
Before you return a device activated with an eSIM, you need to transfer your Mobility service to a new SIM card or to an eSIM on another device. Learn about transferring your existing Mobility service.