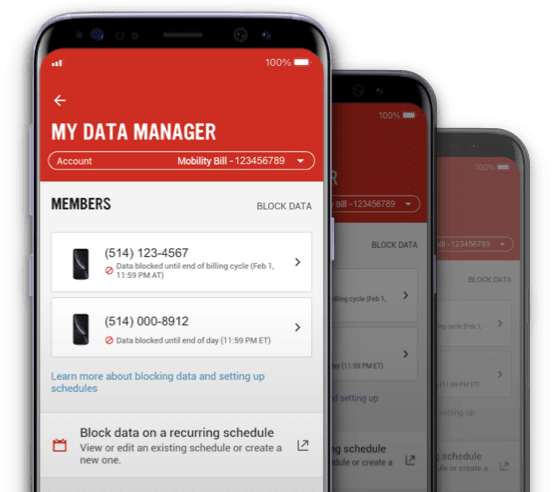How to use My data manager.
- Log in to My Account.
Note: only the account holder can use My data manager to set, change, or turn off data blocks. - Click “See more details” on any line.
- Select “My data manager” in the top right corner of the menu bar.
- To block data for a fixed duration, select the toggle below the Member’s device. To set up a recurring data block schedule, select the recurring schedule toggle.
- Choose the block duration or set a recurring schedule, then select Save and apply. This will block the Member’s data and stop all features or applications that require cellular data (email, music/video streaming, etc.) unless the device is connected to Wi-Fi.
- Data block requests may appear as pending as they are processed. Wait a few seconds then refresh the webpage to see the updated status.
- When data is blocked, the status will appear below the device. The block duration will also be stated next to the toggle. The Member will receive a text message saying their data is blocked.
- To turn off a data block, select the toggle. To change the duration of a block, select the edit icon (pencil). The Member will receive text messages when changes there’s changes to their data access.
- See your previous blocks by selecting. View data block history.
Frequently Asked Questions.
-
How can I access My data manager?
Members can access My data manager by logging into My Account on the web or through the Virgin Plus My Account app.
-
Who can use My data manager?
If you’re the account holder of a Virgin Plus mobile account you can use My data manager to set up, remove or change blocks for lines on your account that include data usage.
Use the tool to block data for smartphones, tablets, or other connected devices. It can’t be used for Prepaid, Talk and Text, and Pay-per-use. -
What can I do with My data manager?
My data manager lets you do the following for each Member or device on your account:
- Block data for a period of time:
Choose to block data until you decide to turn it back on, the end of your billing cycle, the end of day, for the next 30 minutes, etc. - Block data on a recurring schedule:
Have data turn on or off at the same time every day (e.g. bedtime, after work) or just on particular days (e.g. school nights, weekends).
Remember, when a block is set, only mobile data is blocked, so Members can still use Wi-Fi for voice, text or to access the Internet.
- Block data for a period of time:
-
When are notifications sent to Members and account holders?
Members are notified in real time by text when a block is set, changed or removed from their line. Members can also see the settings for the block on the My Usage page in My Account, but can’t change or remove it.
Account holders are notified if a block request fails to apply or if there are any changes to My data manager functionality affecting active blocks on the account.
-
Will My data manager work while I'm travelling or roaming abroad?
Yes, My data manager blocks all data on the account, whether domestic or roaming.
-
What time zone applies to blocks? What if a Member on my account is in a different time zone?
Blocks are based on the time zone of the account holder when setting up the block. If you’re in a non-Canadian time zone, the block will be set in Eastern Time.
-
What does “Block request pending” mean as the Member’s status?
While the data block or unblock request is processing, it may appear as pending. Refresh the webpage after a few seconds to see the updated status.
Troubleshooting
If you can’t set up or remove a block:
- To ensure Members on your account have not incurred $50 or $500 in overage charges and had their data blocked, check for a data block warning on the Mobility Welcome, My Usage, or My data manager pages. Affected Members would have also received a text alert.
- Toggle airplane mode on/off on your device or turn the device off and back on again.
- If that doesn’t resolve the issue, turn the “block data” toggle in the tool on/off again.
- If the issue continues, please try again later or contact us.